2.画像補整 photoshopは一つの効果を適用するのにも様々な方法があります。 画像の暗部を明るくする修正する効果を例にとっていくつかの方法を説明してゆきたいと思います。 シャドウ・ハイライトの補正 明るい部分の階調はそのままで暗い部分だけを明るくしたい。  シャドウ・ハイライトを使った修正  シャドウ・ハイライト修正の一番簡単な方法です。 [イメージ-色調補正-シャドウ・ハイライト]のシャドウ・ハイライトプロパティでスライダーを調整します。 レベル補正を使った修正  [イメージ-色調補正-レベル補正]のレベル補正プロパティでスライダーbを調整します。 スライダーの説明 a.画像で一番暗い部分を調整します。右側にスライドすると暗くなっていきます。 b.画像の中間調を調整します。 c.画像で一番明るい部分を調整します。左側にスライドすると明るくなっていきます。 d.画像で一番暗い部分を明るく調整します。 e.画像で一番明るい部分を暗く調整します。 レベル補正の基礎知識  レベル補正のプロパティを見ると、黒いグラフのようなものが明度の分布状況です。 真っ白を255、真っ黒を0として255階調で表しています。 上の画像はくすんだように見えます。 明るい部分が多く、真っ黒も無く真っ白も無いので明度の分布が両端にはありません。 このようなときは、下の画像のように色情報があるところまでスライダーをうごかします。 入力レベルを比較してもらうとわかると思いますが黒が0から48に変わっています。 これは48の部分を真っ黒(0)に指定したということです。 白側は228の部分を真っ白(255)に指定したということです。 これで明度バランスのはっきりした画像に変わりました。 トーンカーブを使った修正  [イメージ-色調補正-トーンカーブ]でプロパティを表示します。 ラインをドラッグするとカーブを変えることができます。 細かく調整したい場合はライン上をクリックしてポイントを作成してからカーブを変更します。 今回はシャドウ部分だけを補正したかったので黒線のようになっています。 初期画面は対角線(黄色)になっています。 メリハリのある画像にするにはS字(赤色)にカーブを作ります。 トーンカーブは色調補正ツールですがチャンネルがRGBの時は明度の補正にも使えますが彩度も変わります。 -トーンカーブの裏技- 画像の一発補正  [イメージ-色調補正-トーンカーブ]でプロパティを表示しますが[Ctrl + M]でも表示できます。 1.プロパティの右下のスポイトをクリックします。 2.画像の中の一番白い部分をクリックします。 ※これはスポイトでクリックした部分を基準(真っ白)にして画像を補正するツールです。 真ん中のスポイトはグレーを基準に、左側は真っ黒を基準に補正します。 -プロパティ画面の裏技- プロパティ画面をいろいろと調整して元に戻したいときがありますが[キャンセル]を押すとプロパティ画面自体が消えてもう一度呼び出さなくてはならなくなります。 そのようなときはキーボードの[Alt]を押してみてください。 ボタンが[キャンセル]から[初期化]に変わります。 これはトーンカーブだけではなくほとんどのプロパティ画面で使用できます。 色調補正  色調修正の一番簡単な方法です。 [イメージ-色調補正-自動カラー補正](画像の中に白が無いときはうまくいかないときがあります。) カラーバランスを使った補正  [イメージ-色調補正-カラーバランス]でスライダーを調節します。 この画像は青みがかっているのでレッド+25,ブルー-42に調整しました。 色相・彩度を使った補正  [イメージ-色調補正-色相・彩度]でスライダーを調節します。 このプロパティは色相・彩度・明度を各色相ごとに調整できます。 カラーバランスで補正しきれないときに使用すると良いでしょう バリエーションを使った補正  [イメージ-色調補正-バリエーション]でバリエーションプロパティを開きます。 視覚的に変化が見えるので近い色を選択します。 モノクロ画像の作成 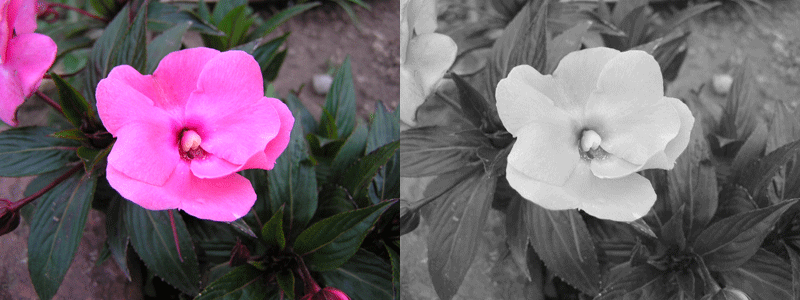 モノクロ画像の作成にはもっと専門的な作成方法がありますがここでは簡単な方法を記載します。 画像が背景レイヤーだけの場合[イメージ-モード-グレースケール]でモノクロ画像に変換されます。 複数レイヤーで1レイヤーだけをモノクロにしたい場合は[イメージ-色調補正-彩度を下げる] 後はレベル補正で濃淡を調整します。 |