1.ファイル操作 画像の読み込み方  Photoshopは同じ操作でも幾通りもの方法があります。 画像の読み込み方も様々です。 A.画像ファイルをPhotoshopアイコンにドラッグします。 B.Photoshopウィンドウに画像をドラッグします。 C.[ファイル-開く]から画像を選択します。 画像の回転  画像を回転させるには[イメージ-カンバスの回転]で好きな角度を入力します。 -裏技- 傾いた画像の一発補正  物差しツールで黄色い線のように水平な部分をトレースします。 次に[イメージ-カンバスの回転-角度入力]でカンバスの回転プロパティが出てきます。 そこには先ほど引いたラインから自動的に角度を算出して入力してあるのでOKします。 すると一発で傾きを補正することができます。 あとは必要に応じて外側の不要部分を切り取れば出来上がりです。 画像の切り取り 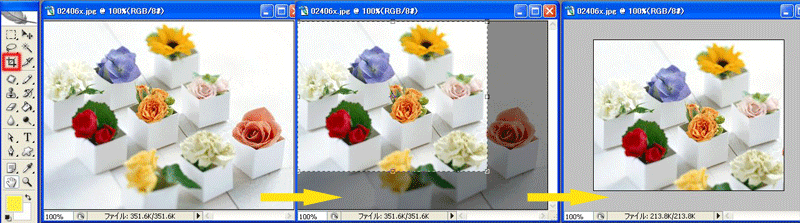 切り抜きツールを使用します。 -裏技- 切り抜きツールでキャンパスの拡大 切り抜きツールは実は切り抜きだけではなく拡大にも使えます。  切り抜きツールで画像より外側に引っ張った分だけキャンパスが拡大されます。 このとき拡大された部分は背景色になります。 画像の拡大縮小表示  画像の拡大縮小表示には[虫眼鏡ツール]と[手のひらツール]を使用します。 正確にエリアを選択したいときにはエリアをドラッグするとその部分が拡大されます。 また、オプションバーの[ピクセル等倍]で実際のピクセルサイズで表示されます。 解像度の変更 web作成やe-mailで画像を送信するときに画像サイズや解像度を小さくしたいときがあります。 また小さな画像を大きく印刷したいときがあります。  [イメージ-画像解像度]で[画像解像度のプロパティ]を表示します。 一カ所に数字を入力すると自動的に他の数値も変わります。 定規の表示 便利な機能で定規があります。 これは正確な図形を描いて印刷しなければならないときやDTPに威力を発揮します。  [ビュー-定規]で画像の外枠に定規を表示します。 定規の上で右クリックをすると単位が選べます。 左上の隅から画像にドラッグすると定規の始点を変えることができます。 また定規の上から画像にドラッグすると、水色のラインを配置することができます。 これは印刷されることはなく、配置の目安として何本でも引くことができるのでとても便利です。 |